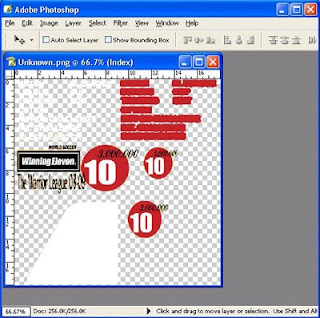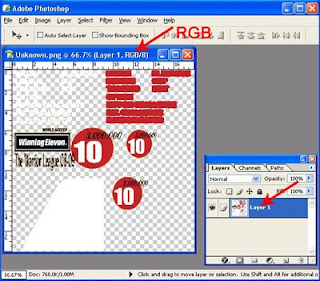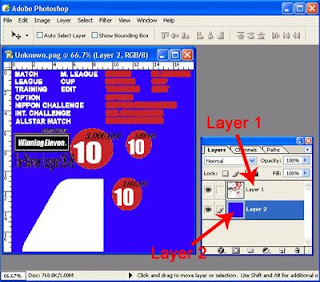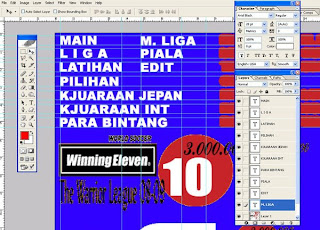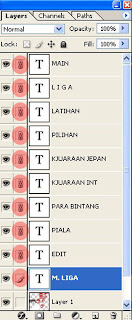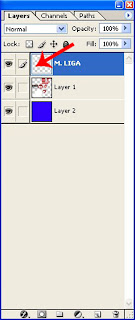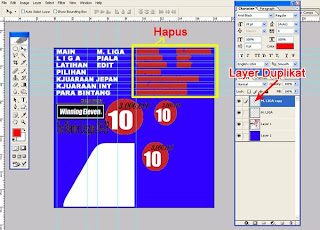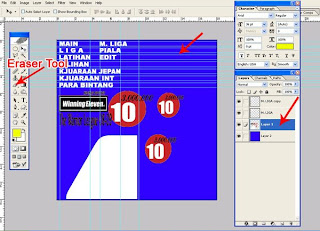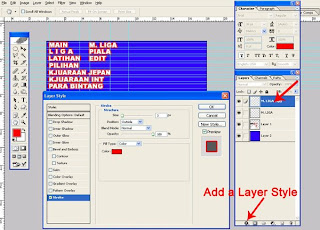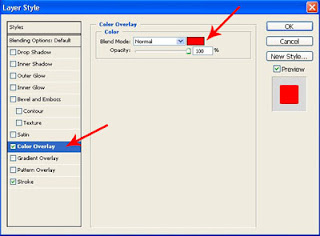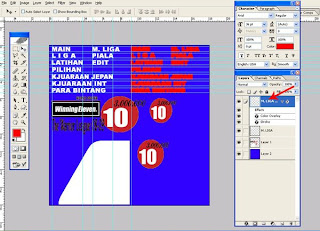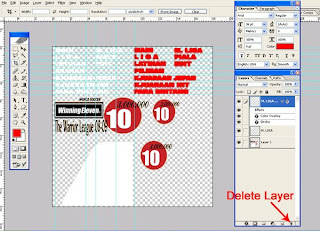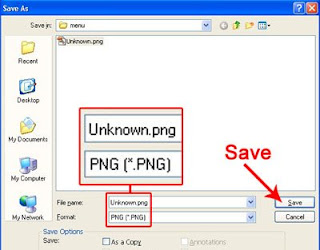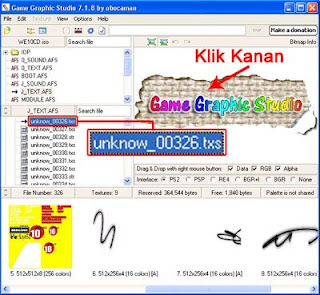Game Jaringan atau game ETHernet merupakan salasatu fitur yang didukung oleh OPL dimana dengan fitur ini, maka semua game beserta file-file pendukungnya seperti gambar art, tema, VMC disimpan semua di PC (Komputer), dan setiap PS2 meload atau menjalankan game dari PC yang sudah dikoneksikan lewat jaringan melalui perantaraan kabel LAN.
Jadi dengan adanya kemampuan atau fitur ini, maka pengguna OPL akan lebih meminimalkan penggunaan harddisk karena yang digunakan cukup dari satu harddisk pada komputer saja, dan disamping itu lebih memudahkan untuk pengaturan file-file game atau manajemen game di PS2, karena disini PS2 fungsinya hanya sebagai player saja, sementara semua data-data yang dibutuhkan diload langsung dari komputer yang terhubung dengan PS2 dalam satu jaringan LAN.
Untuk lebih jelasnya fitur ini, kita mulai saja mencobanya .
.
Pertama-tama yang perlu kita atur dulu, adalah pengaturan Shared Documents di komputer yang akan kita gunakan untuk berbagi file dengan PS2-nya.
Dan berikut untuk saran pengaturan Shared Documents di Windows XP untuk penggunaan Game Jaringan/ethernet di OPL 0.8.
Masuk di Network Setup Wizard dengan klik start >> Control Panel >> Network Setup Wizard seperti pada contoh gambar dibawah ini.













Jadi dengan adanya kemampuan atau fitur ini, maka pengguna OPL akan lebih meminimalkan penggunaan harddisk karena yang digunakan cukup dari satu harddisk pada komputer saja, dan disamping itu lebih memudahkan untuk pengaturan file-file game atau manajemen game di PS2, karena disini PS2 fungsinya hanya sebagai player saja, sementara semua data-data yang dibutuhkan diload langsung dari komputer yang terhubung dengan PS2 dalam satu jaringan LAN.
Untuk lebih jelasnya fitur ini, kita mulai saja mencobanya
Pertama-tama yang perlu kita atur dulu, adalah pengaturan Shared Documents di komputer yang akan kita gunakan untuk berbagi file dengan PS2-nya.
Dan berikut untuk saran pengaturan Shared Documents di Windows XP untuk penggunaan Game Jaringan/ethernet di OPL 0.8.
Masuk di Network Setup Wizard dengan klik start >> Control Panel >> Network Setup Wizard seperti pada contoh gambar dibawah ini.

Selanjutnya akan masuk di window pengaturan Network Setup Wizard, klik Next.
Sebaiknya setelah ini, kita menghubungkan PS2 dengan PC, tapi bisa juga kita lanjutkan prosesnya terlebih dahulu, dan nanti setelah proses ini selesai baru kita koneksikan PS2 dengan PC.
Selanjutnya klik Next, dan akan seperti pada contoh gambar dibawah ini.

Jika sebelumnya antara PC dan PS2 sudah dikoneksikan, maka langsung saja klik Next, tapi jika antara PC dan PS2 belum dikoneksikan, maka centang pada pilihan Ignore disconnected network hardware seperti pada contoh gambar dibawah ini.

Selanjutnya klik Next.
Pada pilihan Select a connection method pilih Other, kemudian klik Next.
Setelah itu pada pilihan Other Internet connection methods, centang seperti pada gambar dibawah ini.

Metode ini kita gunakan, karena disini tidak dibutuhkan koneksi ke Internet tapi cuma koneksi antara PC dengan PS2, dan untuk melihat contoh penggunaan metode ini, klik pada View an example dan akan seperti pada contoh gambar dibawah ini.

Jadi disini untuk PC 2 dan seterusnya diibaratkan itu adalah PS2.
Sementara This computer adalah komputer yang sekarang sedang teman-teman atur konfigurasi network-nya .
.
Okey.....
Selanjutnya klik Next, dan pada pengaturan Computer description dan Computer name sesuaikan dengan keinginan teman-teman sendiri, kemudian klik Next.
Selanjutnya pada Name your network, saya gunakan PS2SMB seperti pada contoh gambar dibawah ini.

Selanjutnya klik Next.
Hingga proses pengaturan konfigurasi jaringan seperti pada contoh gambar dibawah ini.

Tunggu beberapa saat hingga proses ini selesai.
Dan karena disini kita cuma mengatur konfigurasi jaringan hanya pada komputer ini saja (karena untuk pengaturan OPL dilakukan di PS2), maka selanjutnya centang seperti pada contoh gambar dibawah ini.

Selanjutnya klik Next, dan Finish.
Jika komputer meminta untuk restart, maka restart dulu komputer sebelum melanjutkan ketahap berikutnya.
Okey....
Kemudian setelah ini kita lanjutkan untuk persiapan file-file game beserta pendukungnya yang nantinya akan diakses oleh OPL lewat PS2 yang akan dikoneksikan dengan komputer yang sudah kita atur konfigurasi jaringannya.
Sebelumnya buat dulu folder dengan nama PS2SMB dan disimpan pada sembarang drive pada komputer teman-teman, dan pada contoh ini folder PS2SMB saya simpan pada drive C.
Kemudian pada folder PS2SMB, kita buat lagi beberapa folder sebagai berikut:
Penjelasan :
- Folder APPS digunakan untuk menyimpan file-file aplikasi yang bisa diakses melalui menu Applications (Apps) di OPL dengan berpedoman pada file konfigurasi penggunaan aplikasi OPL di conf_apps.cfg (jika diperlukan).
- Folder ART digunakan untuk menyimpan gambar-gambar art seperti cover, icon, dan background sebagai pendukung tampilan dari OPL (jika diinginkan).
- Folder CD digunakan untuk menyimpan file-file game PS2 CD yang nanti akan dibaca dan dimainkan di OPL lewat jaringan, jika menginginkan menjalankan iso file langsung di OPL (cara menjalankan iso game di OPL akan dibahas juga pada postingan terpisah).
- Folder DVD digunakan untuk menyimpan file-file game PS2 DVD yang nanti akan dibaca dan dimainkan di OPL lewat jaringan, jika menginginkan menjalankan iso file langsung di OPL (cara menjalankan iso game di OPL akan dibahas juga pada postingan terpisah).
- Folder THM digunakan untuk menyimpan file-file tema yang digunakan oleh OPL.
- Folder VMC digunakan untuk menyimpan file-file virtual memorycard, yang mana pada OPL versi 0.8, peletakan file VMC masih dilakukan secara manual, atau dengan kata lain VMC-nya dibuat dulu di OPL dan disimpan di flashdisk (USB Games), kemudian VMC diflashdisk kita copy ke folder VMC pada share SMB-nya (folder VMC tersebut diatas).
Untuk instal gamenya bisa dilakukan dengan dua cara, yakni
- Instalasi game seperti yang sudah dijelaskan pada postingan yang terdahulu pada game Open Ps2Loader SMB (versi 0.6), dimana format instal gamenya seperti yang digunakan oleh USB games atau format USBAdvance (.001, .002, .003, ul.cfg), dengan menggunakan software USBUtil dan sejenisnya.
- Instal game dengan hanya mengcopy file iso game langsung ke folder PS2SMB-nya dengan cara tertentu agar file game bisa dibaca dan ditampilkan dimenu pilihan game jaringan OPL (akan dijelaskan pada postingan terpisah).
Okey...
Setelah instalasi game dan file-file pendukungnya sudah selesai, maka langkah selanjutnya adalah mengatur agar folder share SMB-nya dalah hal ini adalah folder PS2SMB bisa diakses lewat jaringan dengan cara.
Klik kanan pada folder PS2SMB, kemudian klik Properties.
Setelah itu klik pada tab Sharing, dan akan seperti pada contoh gambar dibawah ini.

Setelah itu klik pada Share this folder on the network, dan centang juga pada pilihan Allow network users to change my files.
Dan setelah itu akan seperti pada contoh gambar dibawah ini.

Klik Apply.
Setelah ini, jangan lupa atur Local Area Connection dengan mengklik Control Panel >> Network Connections >> Local Area Connection, dan atur seperti yang sudah dijelaskan pada postingan terdahulu di Open PS2Loader SMB (versi 0.6).
Okey...
Setelah ini kita sudah bisa mencoba menghubungkan PS2 (pakai modchip atau tidak) dengan PC lewat kabel LAN seperti pada contoh gambar dibawah ini.
Pada PS2 Slim

Pada PS2 Fat dengan NA Original (NA bukan original tidak support)

Sementara ujung colokan RJ-45 (kabel LAN) satunya kita hubungkan pada port RJ-45 yang ada pada PC (komputer).
Okey....
Sekarang booting Open PS2Loader versi 0.8 lewat MC (fisik) yang terpasang di PS2-nya jika hanya menggunakan mode game jaringan saja, tapi pada contoh ini saya gunakan PS2 Fat dengan NA + Harddisk internal (HDD games), maka PS2 langsung saya nyalakan saja dan OPL dibooting dari harddisk internal-nya secara otomatis (Boot mode Dev2).
(cara membuat MC Booting sudah dijelaskan pada beberapa postingan sebelumnya)
Setelah masuk dipengaturan OPL, kemudian pilih Network Config
(Bahasa OPL yang digunakan adalah English, untuk bahasa yang lainnya silahkan samakan saja dengan arti dan fungsinya)
Setelah itu akan ditampilkan setting jaringan default OPL seperti dibawah ini.
- PS2 -IP 192.168.0.10Mask 255.255.255.0Gateway 192.168.0.1- PC -IP 192.168.0.2Port 445Share PS2SMBUser GUESTPassword
Penjelasan :
- Sebaiknya jika hanya menggunakan satu PS2 dan PC, maka gunakan setting jaringan default dari OPL saja.
- Dan jika PS2 yang dikoneksikan ke PC lebih dari satu, maka yang dirubah hanya pada setting IP PS2 saja agar setiap IP PS2 memiliki alamat IP yang berbeda-beda, sementara untuk setting Mask dan Gateway tidak perlu kita rubah.
- Sementara untuk setting pada PC untuk Share seperti pada contoh koneksi ini digunakan PS2SMB, karena folder share yang dibuat di PC bernama PS2SMB, sementara untuk IP, Port, User, dan Password tidak perlu kita rubah, yang penting disini diperhatikan untuk IP PC dibuat beda dengan IP dari PS2-nya.
Okey....
Sekarang jika tidak ada lagi yang mau dirubah, pilih OK dan tekan  .
.
 .
.Kemudian pilih lagi Settings dan tekan 

Pada pengaturan ETH Device start mode pilih:
- Manual, jika ingin mengaktif mode game jaringan secara manual.
- Auto, jika ingin mengaktifkan mode game jaringan secara otomatis setelah OPL dibooting.
Pada pengaturan Default menu pilih Network Games jika menginginkan menu awal yang ditampilkan oleh OPL saat pertamakali booting adalah menu game jaringan.
Sementara untuk pengaturan lainnya sesuaikan dengan kebutuhan masing-masing.
Setelah tidak ada lagi yang mau dirubah, pilih OK dan tekan 

Tunggu beberapa saat hingga gambar loading berhenti berputar,.
Simpan pengaturan di MC jika hanya menggunakan Game jaringan, tapi jika seperti pada percobaan ini dimana PS2 yang saya gunakan adalah PS2 Fat dengan NA (seperti pada contoh gambar diatas) dan harddisk internal (HDD Games), maka setting OPL akan tersimpan diharddisk internal.
Dan setelah itu kembali ke menu game OPL dengan menekan  .
.
 .
.Dan secara otomatis OPL akan membaca dan menampilkan judul game dari folder PS2SMB yang ada di PC
Pilih judul game-nya.... dan main... lagiiiii 

Catatan :
Jika antara PS2 dan PC sudah menjalin koneksi, maka pada monitor PC bagian kanan bawah akan ditampilkan icon connected dari LAN dengan Speed 100.0 Mbs, dan jika icon-nya kita klik akan ditampilkan seperti pada gambar dibawah ini.

Dan jika sudah terjadi koneksi antara PS2 dan PC, tapi game yang berada pada folder PS2SMB di PC belum terbaca di OPL, maka matikan atau disable pengaturan Firewall di PC, dan coba restar koneksi jaringan kembali.
Karena pada percobaan ini Saya gunakan PS2 Fat dengan NA, maka game bisa kita akses baik pada harddisk internal, maupun pada game yang ada di PC. Kita tinggal memilih menu HDD Games jika ingin memainkan game yang ada diharddisk internal, dan menu Network Games jika menginginkan memainkan game yang ada di PC. Dan seandainya flashdisk saya tancapkan juga, maka game-game yang tersimpan diflashdisk akan bisa juga dimainkan lewat menu USB Games 

 .
.
Untuk kecepatan loading game terasa ada peningkatan dari revisi OPL sebelumnya (dengan menggunakan komputer yang sama), dan loading game lebih cepat sedikit dari mode USB games (harddisk external).